2021. 2. 14. 13:28ㆍ카테고리 없음

- Printmaster For Mac Computer
- Printmaster Gold free full. download
- Printmaster Download App
- Download Printmaster Express Free
Shop Encore PrintMaster v8 Platinum Mac, Windows at Best Buy. Find low everyday prices and buy online for delivery or in-store pick-up. Price Match Guarantee. The best known brand in consumer software for over 30 years. Make greeting cards at home, learn typing, do a newsletter, create a scrapbook, start a business, get clip art or fix your computer, we have the right software for you. Our products can make things easier and help you to improve your life. Printmaster Gold Mac Software Dg Foto Art - Gold (Mac) v.1.2 Gold also has many image editing tools like the Cloning Tool and Magic Wand and also carries a bunch of newly added image enhancement tools like Glows, Outlines and X-Y rotation.

Find answers to your questions. If you do not find your question here, please contact us.
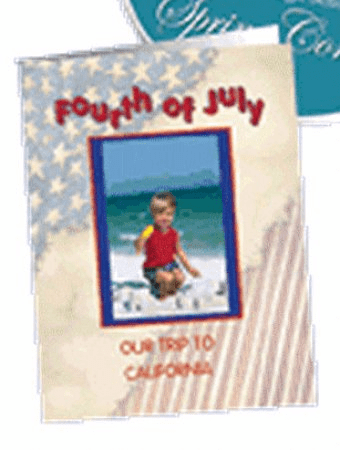
Buying and Downloading Clip Art - Questions
Answers - Buying and Downloading Clip Art
Q - What is a Kit/Pack?
A - A Kit is a themed collection of graphic elements that can be used to create a scrapbook page, calendar, etc. All kits have product information when when viewing the kit in the store. (on the right side of the page under product info, this will give you more information about the kit type itself). All graphics included in kits are high-resolution JPG or PNG files optimized for download and installation into the PrintMaster software. These design elements (can also be used with other software design programs with general download (e.g., Adobe Photoshop, Illustrator, etc.)
Q - What is a Template?
A - A Template is a professionally designed page layout available for instant use in the PrintMaster software. Each template is optimized to assist users in creating complete pages easily and quickly by allowing them to drop in their own photos and text. Most included page elements—such as background papers, graphic embellishments, journaling areas and empty picture boxes—can be repositioned, resized, or deleted from the pages. Pages can also be duplicated, deleted or reordered at any time. For more information on a Template click here: Designer Template
Q - What type of kits are available for purchase?
A - A - Kits come in several configurations including:
- Album Template: These are a 5 page minimum of pre-designed layered templates for easy photofill and will include all original artwork used to create the template.(Please Note: pre-built templates only work in the PrintMaster Software. The General download will still contain all of the kit images to re-create the template but the pre-built pages are not available in the general download.
- Bundle Pack: A combination of multiple combo packs. This will be a larger file size than a combo pack.
- Combo Pack: These include a themed combination of background papers and embellishments to create your own layout.
- Craftable: This is a craft based template or quick page for print at home cut outs.
- Embellishment Pack: These kits include a series of themed clip art.
- Layout Template: These are photo box and shape layouts for quick fill of your own images and papers. Will not have any clip art files.
- Mini Pack: Less content at a lower price point than a combo pack used for add-on this will have both background & embellishment files.
- Monogram and Alphabet Pack: These kits include themed graphics that are in part or a combination of alphabets, numbers or symbols. Monograms must be imported and positioned like any graphic embellishment and are not a font.
- Paper Pack: These kits include a themed collection of background papers.
- Photobook Template: These are a 20 page minimum of pre designed layered templates for easy photo fill and will include all original artwork used to create the template.(Please Note: pre-built templates only work in the PrintMaster Software. The General download will still contain all of the kit images to re-create the template but the pre-built pages are not available in the general download.
- Quick Page Pack: These are pre designed pages flattened into a png file format with windows for the pictures to show through. (Quick Pages are not templates- they are an embellishment.
- Word Art Pack: These kits include themed graphics that are in part or a combination of alphabets, numbers or symbols. Word Art must be imported and positioned like any graphic embellishment and are not a font.
Q - Where are my purchased clip art?
A - You can find the download files in My Downloads section of your online account.
Q - What type of kit did I purchase?
A - Access your Downloads page, click on your kit title/product name. It will load the kit and product information in the store page. Under the product information on the right you can read what type of kit you purchased.

Q - How do I download my purchased digital scrapbooking kits?
A - After you purchase content from the https://www.printmasterpacks.com site, click on the Access Your Downloads link or the my downloads link at the top of the site page.
1. We have several different download formats for each kit Win, Mac and General. Select your desired download file to begin downloading.
2. You may be prompted to run or save the installation file. (We recommend that you choose to save the file first and then run it after it has downloaded.)
3. During the download process, please ensure that your computer remains on and active. (not in hibernation mode, and stays connected to the web)
4. After it has downloaded, if you are not automatically prompted to run the installation file, it will be located in your 'Downloads Folder' on your computer. (Unless you chose to save it in another location.)
- Win and Mac downloads are for customers who own PrintMaster Software. The downloads come with installers that will install the content automatically into the software when you run the installer.
- The General download is a .zip file for those who want to use the kits in other software programs like photoshop. (Windows users: Will need to Right-Click and choose extract all with the general download.) (Mac users: Double-click on the download to open the .zip folder)
(Please Note: that Album & Photobook pre-built templates only work in the PrintMaster software. The General download will still contain all of the kits images to re-create the template but the pre-built pages are not available in the general download.)
Q - How do I install my clip art?
A - After you have downloaded your kit locate it on your computer and run the installer. You will need to quit out of PrintMaster if you have it open.
Windows default download location:
1. Go to Start.
2. Open your Users/personal Folder. (top right above documents)
3. Open the Downloads Folder.
4. Double-click on your downloaded item to launch the installer.
5. Go through the installer steps, leave everything at its defaults and click finish. (Install location C: / Program Files / PrintMaster.)
6. Open up PrintMaster and start a new album or open an existing one.
Mac default download location:
1. Open a Finder Window.
2. Open up Macintosh HD.
3. Open Users.
4. Open your user name/personal folder.
5. Open the Downloads folder.
6. Double Click on your download to launch the installer.
7. Go through the installer steps, leave everything at its defaults and click finish. (Install location. Applications / PrintMaster.)
8. Open up PrintMaster and start a new album or open an existing one.
- If you receive a message that the installation file is not valid or cannot create, it is likely that the file did not download completely. Download the file again from your account. Or its a permissions issue, right-click on the installer and choose run as administrator. (You will need to type in your computer password.)
Q - Where can I find my purchased clip art in my software?
A - If you have downloaded and installed your purchased files, there are a few reasons you may not be able to locate it in the software. Please refer to the possible solutions below.
Printmaster For Mac Computer
Incompatible version
The clip art on this website is optimized for use with versions 2.0, 2011, 2012, 5, 6, or 7 of the PrintMaster software, and will be available within those versions of PrintMaster. If you are using an older version of PrintMaster (17, 18, etc.), please choose the General download option, unzip the download file, and import the clip art into your project from the location you chose during the unzipping process.
Important: Windows Vista Users
If you are using a Windows Vista computer, do not choose to run the installation file if prompted. Instead, save the file to your computer, locate the file after it has downloaded, right-click on the file, and choose ‘Run as administrator.’
Some of the downloads we offer will not show up in the templates list as they are combo packs that contain embellishments, backgrounds or quick pages. Click on the my downloads link page. And select your kit name for product & category information. Under the product information it will tell you the type of download you have. (Please Note: The Type: Album or Photobook templates will be installed as templates. All others will be under backgrounds or embellishments. You can also check your kits install / searchable category as well under the product information.)
Backgrounds:
1. Open or create your album.
2. Open the Backgrounds tab under the Design Tools Panel.
3. Click on the Paper icon.
4. Open 1-Designer Backgrounds (Clicking on the gray triangle to the left of the category name will expand the category options.)
5. Open the category associated with your purchased background.
6. Once the category is opened select the background you want to use and click ok.
Printmaster Gold free full. download
Embellishments, Quick Pages, Alphabets, and Monograms:
1. Open or create your album.
2. Open the Clip Art tab under the Design Tools Panel.
3. Click on the add Clip Art Icon.
4. Open 1-Designer Embellishments. (Clicking on the gray triangle to the left of the category name will expand the category options.)
5. Open the category associated with your purchased Embellishment.
6. Once the category is opened select the Embellishment you want to use and click apply.
Designer Templates:
1. Create a new album by clicking on the Create Album From Ready Made Template.
2. Open the Scrapbooks category (you should see it in the list of available designer templates.)
3. Scroll through the list to locate your purchased template, select the template name and click Finish. (Add or remove pre built template pages and click next, leave default, next give your album a name & finish.)
4. You can also add template pages to an open project by going to the Insert menu / Add Other Template Pages.
Printmaster Download App

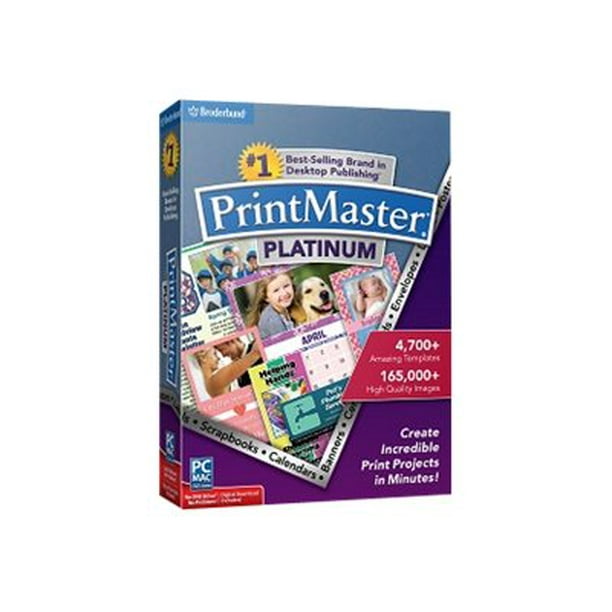
Q - Can I download my clip art again? Will it cost anything?
A - If you ever need to download your purchased clip art again, you can do so.You can find the download files in My Downloads section of your account. Click on the file that corresponds to your software and computer type in the Downloads column. There are no additional charges for downloading items after they have been purchased and added to your online account.
Q - Do I need a specific version of PrintMaster to use clip art from this website?
Download Printmaster Express Free
A - No. However, the clip art on this website is optimized for use with versions 2.0, 2011, 2012, 5, 6, or 7 of the PrintMaster software, and will be available within those versions of PrintMaster. If you are using an older version of PrintMaster (17, 18, etc.), please choose the Other Versions download option, unzip the download file, and import the clip art into your project from the location you chose during the unzipping process.
Q - How do I use the General file download with MMS or other software?
A - The General download is a .zip file for those who want to use the kits in other software programs like photoshop or organize the add-on kits themselves. Simply click on the general download link to begin downloading. Once it has downloaded to your computer you will need to extract the folder to use the images. (Windows users: Will need to Right-Click and choose extract all, select a save location preferably the Desktop) (Mac users: Double-click on the download to open the .zip folder). Once opened you can use the images inside the kit folder just like any other image file.
Q - What are the Terms of Use (TOU) for digital scrapbooking kits I download from the website?
A - Click here to see the TOU. There is a link to the terms of use on each clip art kit page in the store.
